如何映射网络驱动器
映射网络文件夹可以在网络上建立一个任何人都可以简单访问的共享空间。你可以将一个驱动器映射到网络上另外一台计算机来增加可访问的存储空间,你也可以为自己和同事建立一个合作空间。这份指南将告诉你如何将任何文件夹映射到网络驱动器。
步骤
方法 1
在 Windows Vista/7/8 系统上映时网络驱动器
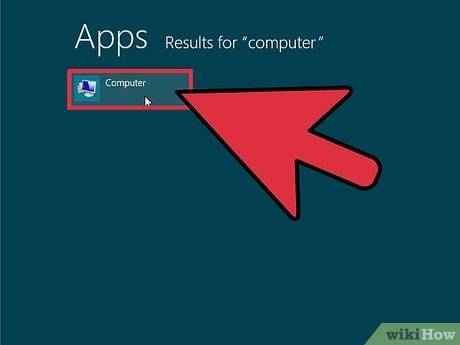
1 打开计算机显示连接的驱动器。点击开始菜单,然后点击计算机。这将打开一个列出了所有驱动器的窗口。在 Windows 8 中打开计算机窗口,你需要在开始屏幕上输入“计算机”,然后在搜索结果中点击计算机。

2 点击映射网络驱动器。该按钮位于顶部水平菜单的最右端。点击该按钮将打开映时网络驱动器窗口。 在 Windows 8 系统中,点击计算机选项卡,然后选择映时网络驱动器。
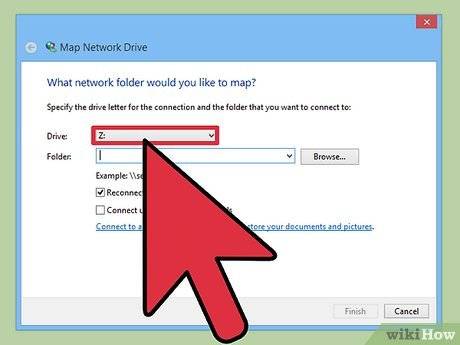
3 选择一个驱动器盘符。该盘符将显示在网络上用于标识映时的驱动器。你可以选择字母表中靠后的盘符来避免与现有的物理驱动器冲突。

4 选择你想要连接的文件夹。你可以在文本框中以 //计算机名/路径/文件夹名 的格式输入文件夹的位置,也可以点击浏览...找到希望映时到驱动器的文件夹。 该文件夹必须设置共享才能够映射到网络驱动器。如果你想要将文件夹设置为共享,你可以右击文件夹,在弹出菜单中选择属性。然后点击共享选项卡,点击高级共享...最后在弹出窗口中选中“共享此文件夹”选项,点击确定。 如果你连接的共享文件夹位于网络上,而且并不在你自己的计算机上,你可能需要提供登录信息。选中“使用其他凭据连接”选项,然后输入你的登录信息。如果你不知道用户名和密码,需要向网络管理员询问。
方法 2
在 Mac OS X 系统上映时网络驱动器

1 打开 Finder。Finder 程序一般位于 Dock 上。按下 Command+K 打开连接到服务器窗口。你需要以 //计算机名/路径/文件夹名 格式输入想要映时的共享驱动器位置。最后点击连接。 文件夹必须设置共享才能够映射到网络驱动器。 如果该文件夹受到保护,你可能需要输入详细登录信息。
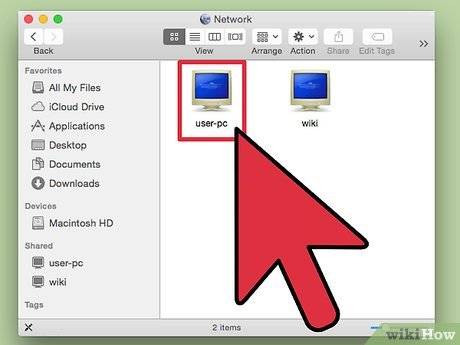
2 将该驱动器设置为启动时重新装载。如果你不进行该设置,那么下一次启动计算机后,驱动器将不会转载,你将需要重新连接网络。如果你希望在启动后网络驱动器装载,那么你需要将其添加到启动项中。
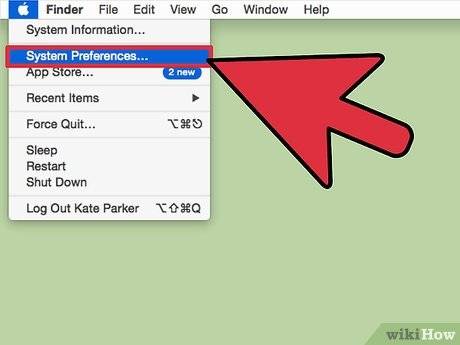
3 点击 Apple 菜单。选择系统设置,然后点击帐号。打开启动项,点击“+”按钮添加网络驱动器。定位驱动器位置后点击添加。 你的驱动器有可能没有显示在桌面上。如果这种情况出现,你需要打开 Finder,然后按下 Command+ 打开 Finder 偏好设置。选择通用选项卡,选中连接服务器选项。此后驱动器将会显示在桌面上。
方法 3
在 Windows XP/2000 系统上映时网络驱动器
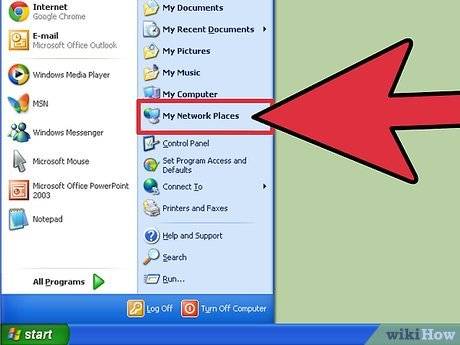
1 打开网上邻居。点击开始按钮选择网上邻居。在左侧导航窗口中的其他位置菜单中选择“全部网络”。选择你想要浏览的包含有共享文件的网络域或工作组。
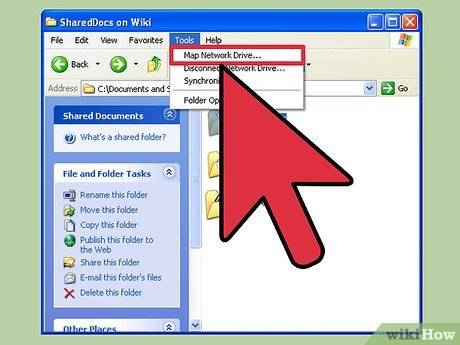
2 打开映射网络驱动器窗口。右击你想要映时的网络文件夹,在弹出菜单中选择映射网络驱动器。这将打开映射网络驱动器对话框。
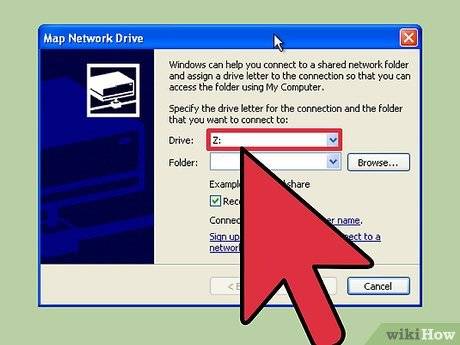
3 选择驱动器盘符。从驱动器盘符列表中选择一个字母,如果你希望每次启动计算机或重新连接网络时驱动器都自动映时,请选中“启动时重新连接”选项。最后点击完成。 选择字母表中靠后的盘符来避免与现有的物理驱动器冲突。 如果连接到一个受保护的文件夹,你需要登录才能够访问。具体方法是点击“使用不同的用户名连接”链接,然后输入用户名和密码。如果你不知道自己的登录信息,请联系网络管理员。
小提示
- 你的登录帐号必须拥有管理员的权限才能够映射网络驱动器。
.
