工具栏可以自定义,你会怎么做?

目前为止我们已经了解了 Photoshop 工具栏和其中的工具,也学习了如何重置 Photoshop 工具栏。在本节教程中,我们将学习自定义工具栏。在 Photoshop 中我们可以创建自定义工具栏布局。为了更好地匹配自己的工作方式,我们可以隐藏不使用的工具、改变工具分组、重新排列工具的顺序等等。
让我们开始吧!
回顾工具栏的基础知识
默认情况下,Photoshop 中的工具栏位于界面的左侧。我在截图中把界面的其他部分调暗了,使工具栏更容易看到。
Photoshop 的界面左边显示工具栏

工具栏中的每个图标都代表我们可以选择的不同工具。大多数工具都隐藏在默认工具的背后。要想查看隐藏的工具,需要右击一个工具图标,在弹出菜单中查看隐藏的工具。Photoshop 会将功能相似的工具组合在一起,放在同一个位置上。
四个工具都在工具栏的同一个位置
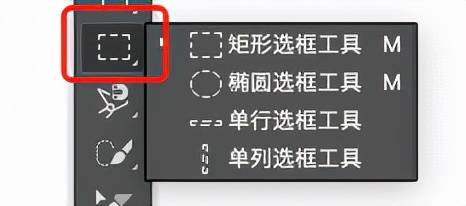
为什么需要自定义工具栏
Photoshop为我们提供了这么多工具,但有些不会经常使用。自定义工具栏可以把常用的工具先显示出来,不需要的工具隐藏。我们还可以根据自己的工作方式将工具进行分组,来提高工作效率。
编辑自定义工具栏
打开【自定义工具栏】对话框
要想自定义工具栏,我们需要使用Photoshop的【自定义工具栏】对话框。在顶部的【编辑】菜单中,选择【工具栏】选项。
【编辑】菜单中选择【工具栏】选项
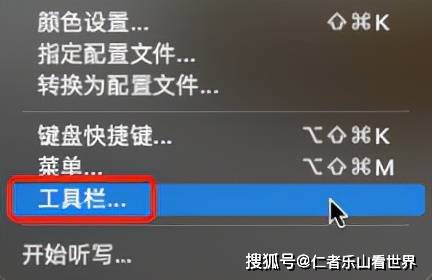
我们还可以右击工具栏中缩放工具下方的【编辑工具栏】图标,从弹出菜单中选择【编辑工具栏】选项。
右击【编辑工具栏】图标选择【编辑工具栏】选项
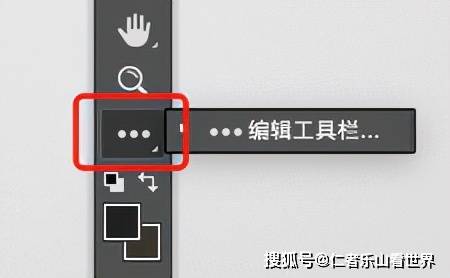
【自定义工具栏】对话框
以上两种方法都可以打开【自定义工具栏】对话框。在对话框中左边是工具栏,用来显示当前工具栏的布局,包括工具排列的顺序和分组。右边是附加工具,用来存放从工具栏中移除的工具。
【自定义工具栏】对话框
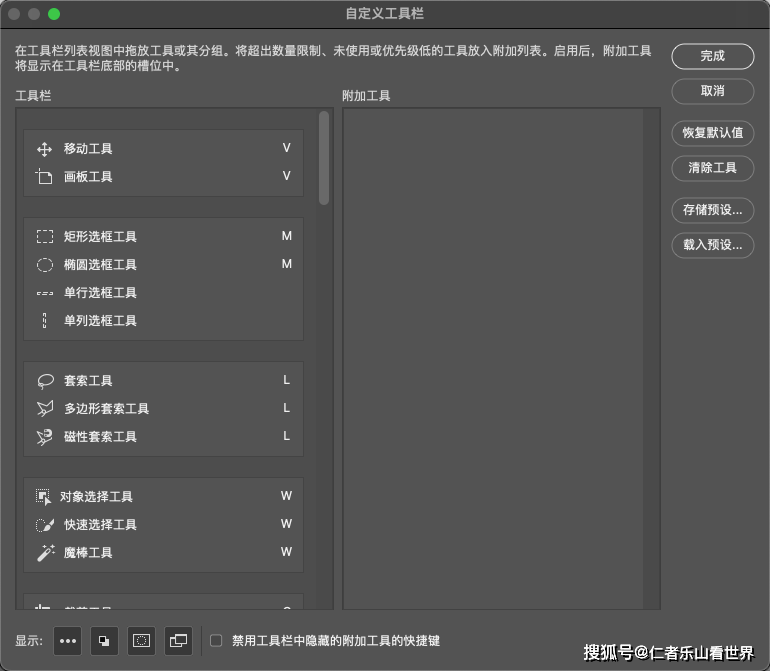
删除工具
要从工具栏中删除工具,只需要在左边的工具栏中单击该工具,然后将它拖到右边的附加工具中。
将画板工具从左栏拖动到右栏
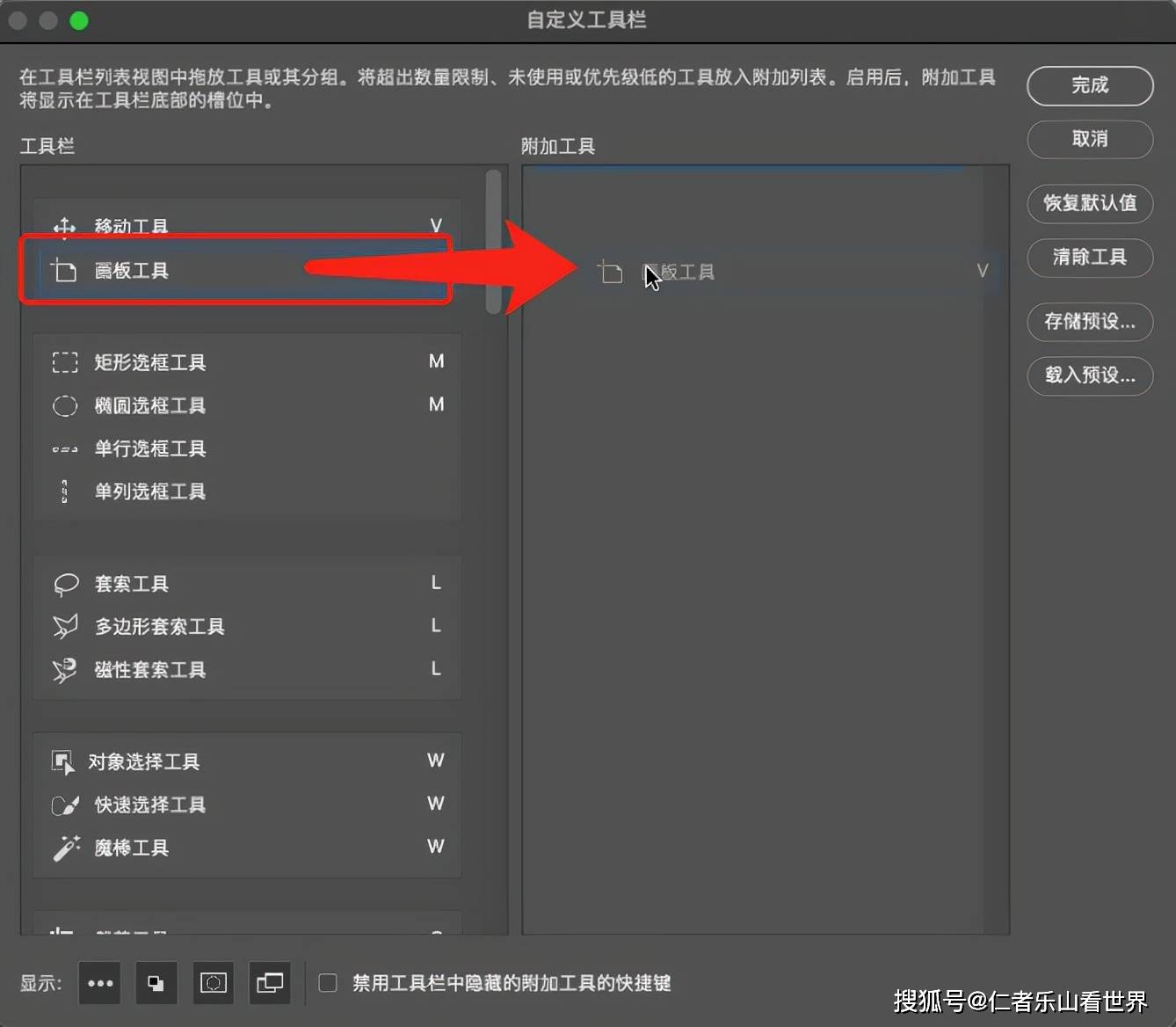
释放鼠标后,选中的工具不会再出现在左边的工具栏。它现在是右边的一个附加工具了。
画板工具现在是一个附加工具
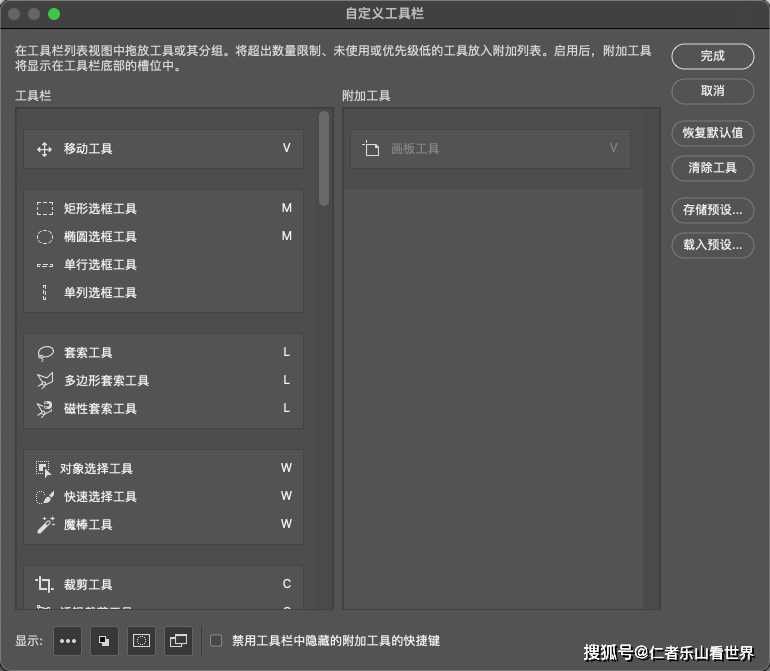
接受改变后,单击对话框右上角的【完成】按钮就可以关闭对话框了。
单击【完成】按钮
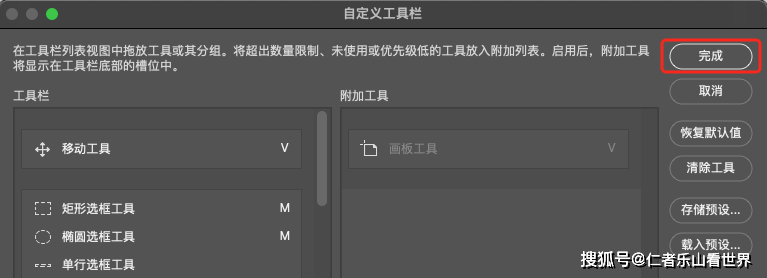
这个时候右击工具栏中的移动工具将不会弹出菜单,移动工具成为了这个位置的唯一工具。
移动工具成为这个位置的唯一工具

寻找附加工具
从工具栏中移除的工具,并没有真正意义上的删除。只是从主要的工具栏中移动到了一个隐藏的附加工具区。我们可以右击工具栏中的【编辑工具栏】按钮,在弹出菜单中找到移除的工具。
附加工具被列在【编辑工具栏】图标下面
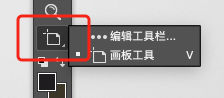
恢复工具
如果移除工具后反悔了,我们可以回到【自定义工具栏】对话框中,单击右边附加工具中的工具,然后将它拖回到左边的工具栏中。
创建独立的工具
如果想在一个位置上设置唯一工具,我们可以单击工具,然后拖动工具到两个组中间再释放。这里需要注意,当你拖动工具时会出现蓝色横条。这个蓝条会告诉你释放鼠标后工具的位置。
将艺术板工具拖到移动工具的下面
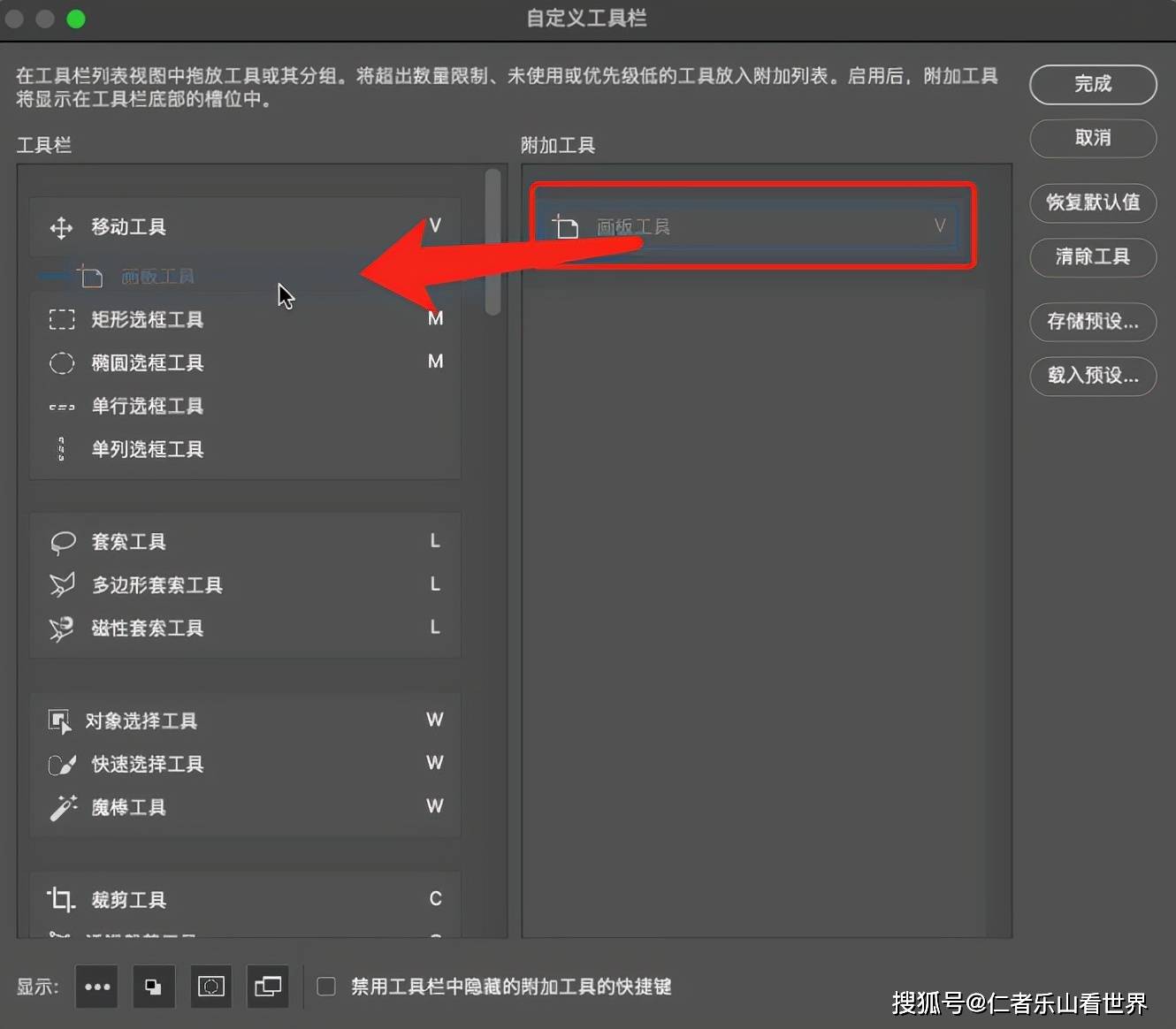
释放鼠标后,你会发现它成了一个独立的工具,而不是任何组的一部分。
艺术板工具成为独立工具

单击【完成】按钮后,工具栏就会实时更新。通过拖动的方式,我们就可以给工具排序。
工具栏会实时更新
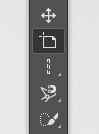
给工具分组和取消分组
要想给工具分组,我们还是需要单击工具,然后拖动工具到想要分组的工具下方。让蓝色横线移动到想要组边框内。
将艺术板工具拖入组边框中
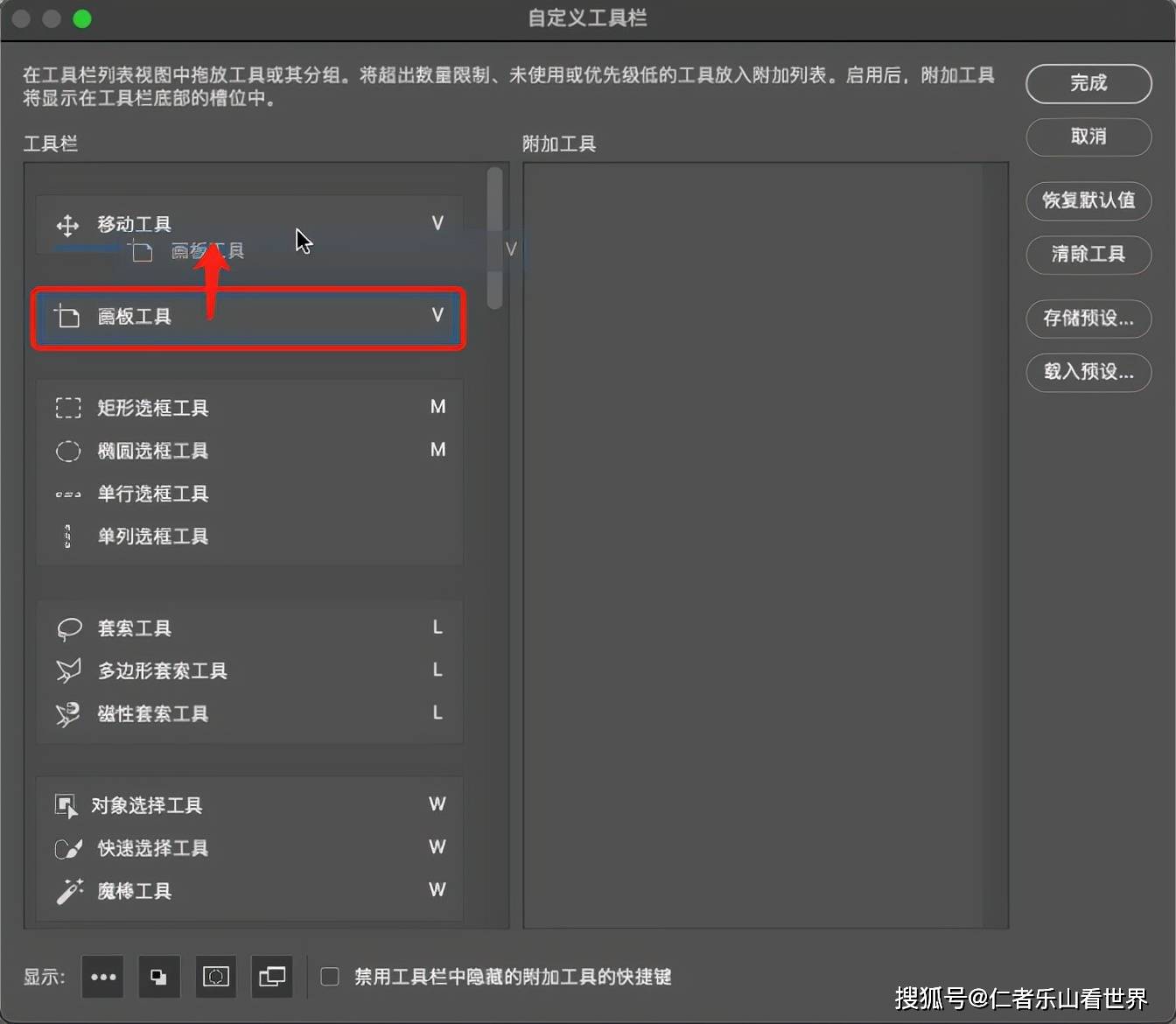
释放鼠标后,工具就可以分组了。
移动工具和画板工具成为了一组
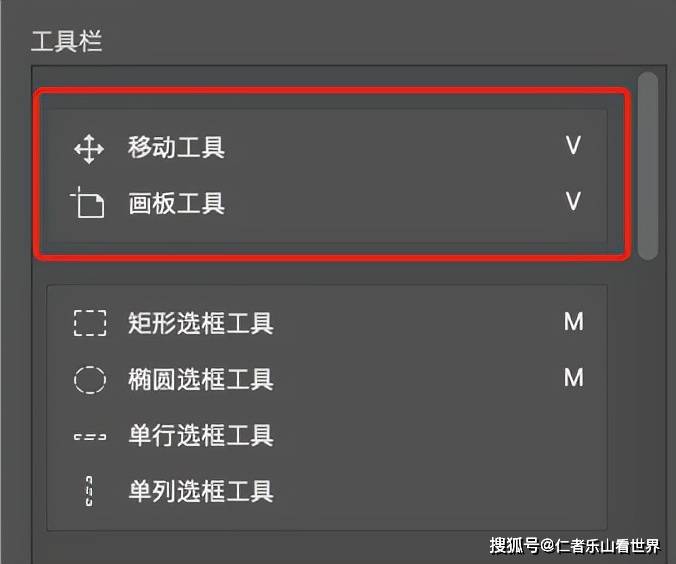
要取消分组只需要将工具脱离出分组框即可。根据以上的方法我们可以轻松地创建出新的分组。
设置默认工具
想要修改工具组中的默认工具,可以直接将工具拖动到组的顶部即可。
将魔棒工具拖动到组的顶部
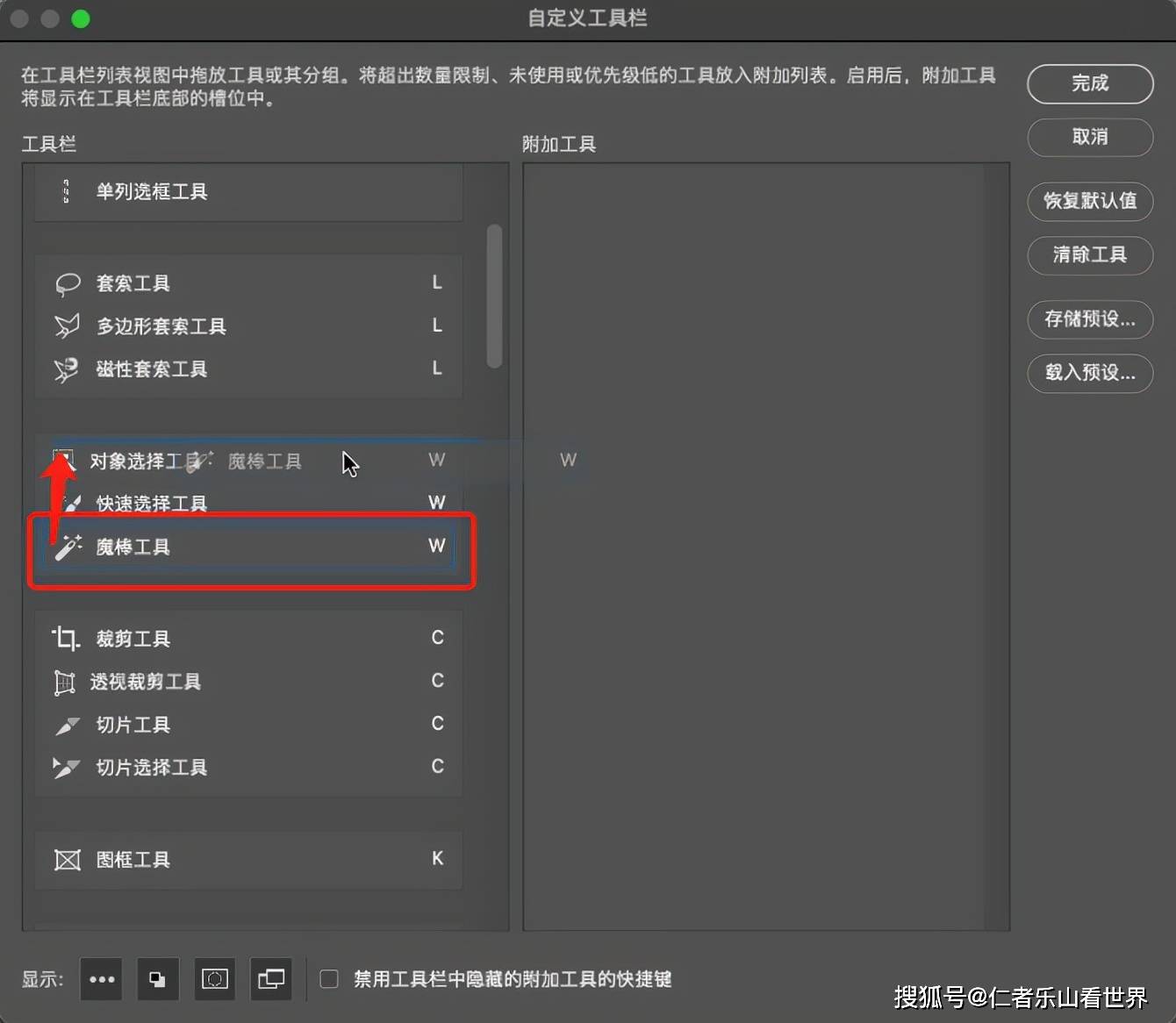
这样顶部的工具就会成为该组的默认工具了。
魔棒工具成为了默认工具

一次性移动整个工具组
以上是拖动单个工具,我们还可以拖动整个组。要想拖动一个组,首先将鼠标移动到组的边缘。这时组的周围会出现一个蓝色的高亮边框。
蓝色高亮边框突出显示该组
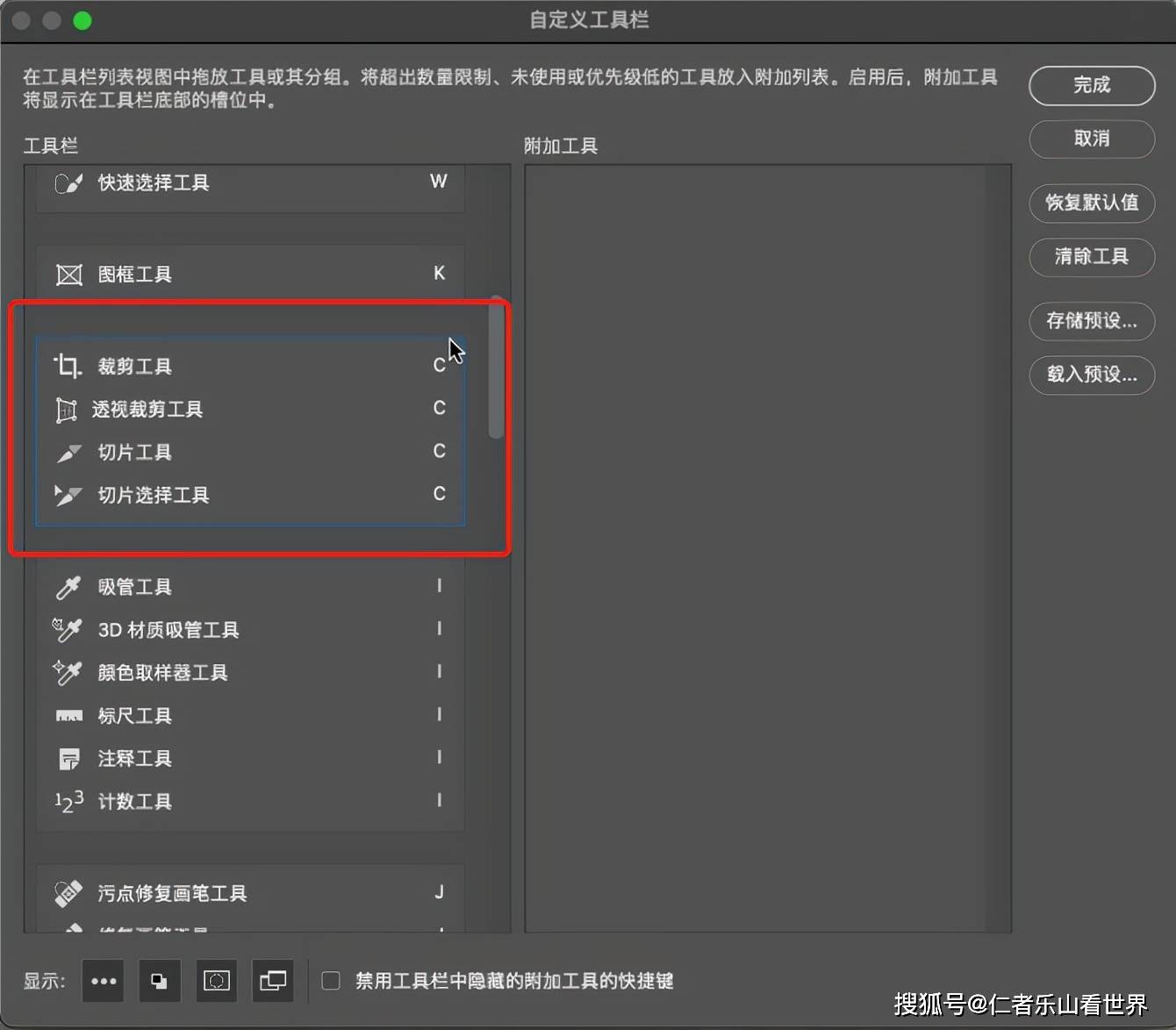
然后像单个工具那样,单击并拖动该组工具到附加工具。
把整个组拖到附加工具
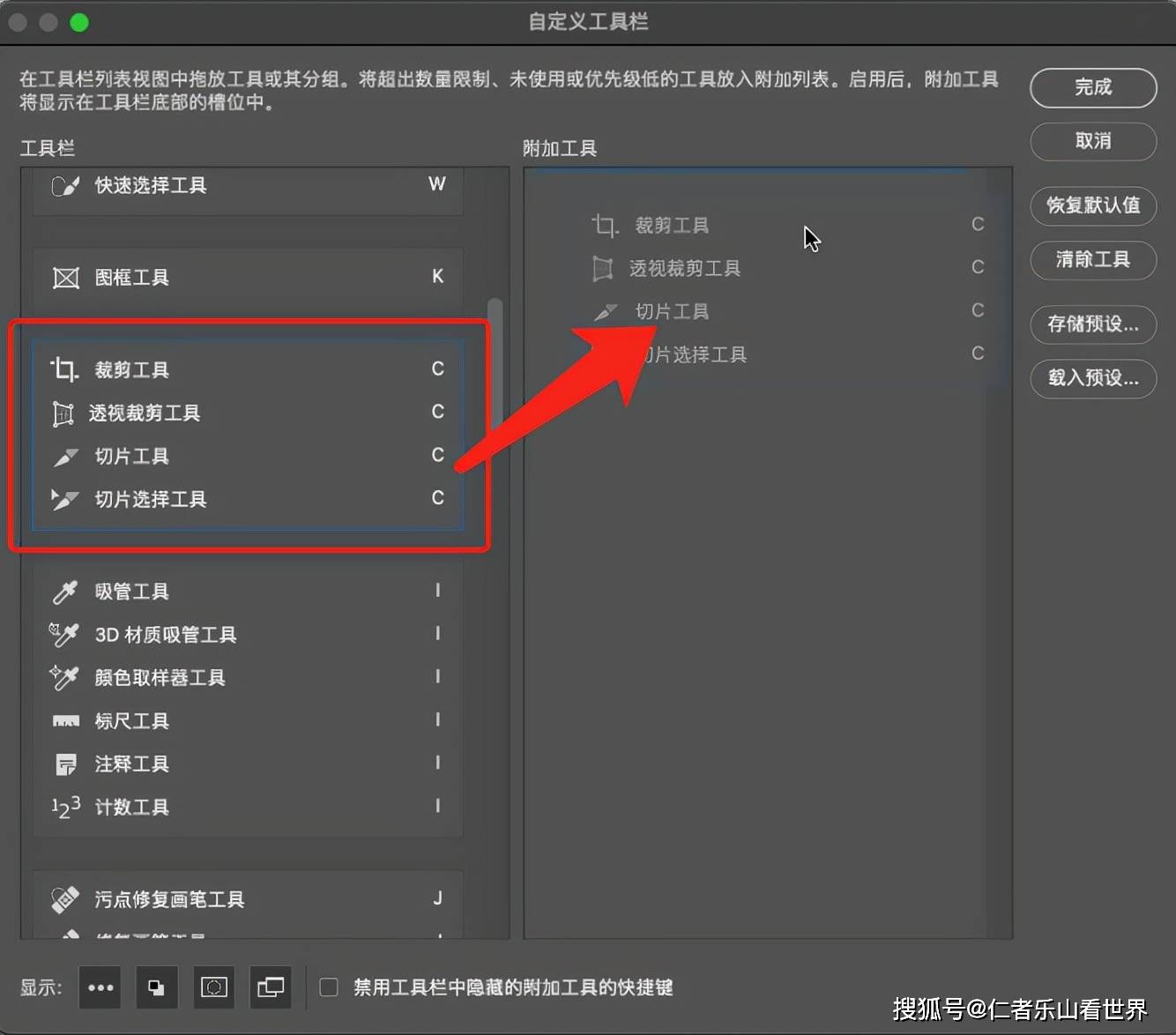
释放鼠标后,整个组都会在附加工具中。反过来,可以用同样的方法将整个组移动到工具栏中。
整个组被移到了附加工具中
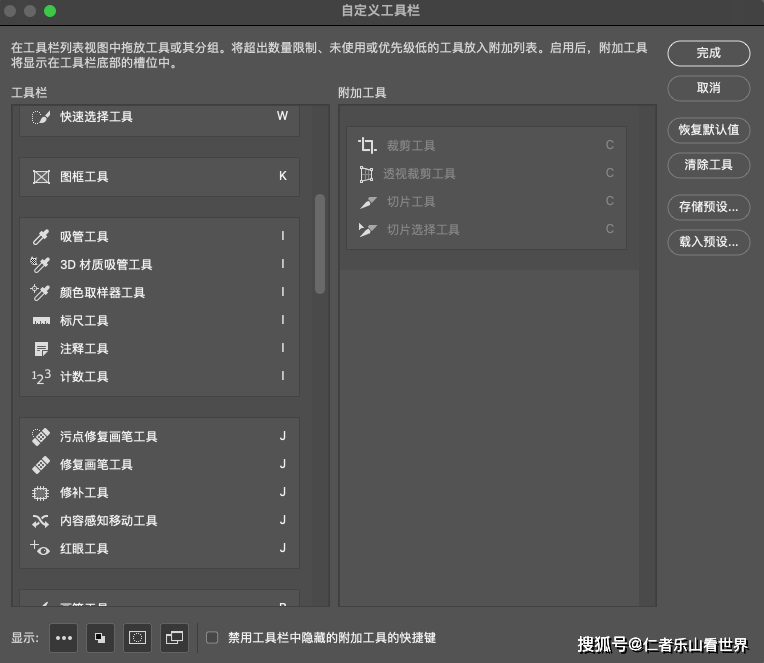
禁用附加工具的键盘快捷键
有些工具会有相同的快捷键,按住Shift键并重复按快捷键可以循环切换工具。如果不想切换到移除的工具,我们可以勾选【自定义工具栏】对话框底部的【禁用工具栏中隐藏的附加工具的快捷键】。注意这里只对附加工具里面的工具有效。勾选后移除的工具只能通过在工具栏的【编辑工具栏】图标中选择到。
【禁用工具栏中隐藏的附加工具的快捷键】

添加或修改键盘快捷键
我们还可以使用【自定义工具栏】对话框,为工具添加快捷键或修改快捷键。我们可以单击已有的快捷键字母,当出现光标后可以进行修改。没有快捷键字母的工具可以单击快捷键所在的空白处,当出现光标后就可以设置新的快捷键。
当光标出现后可以添加或修改快捷键
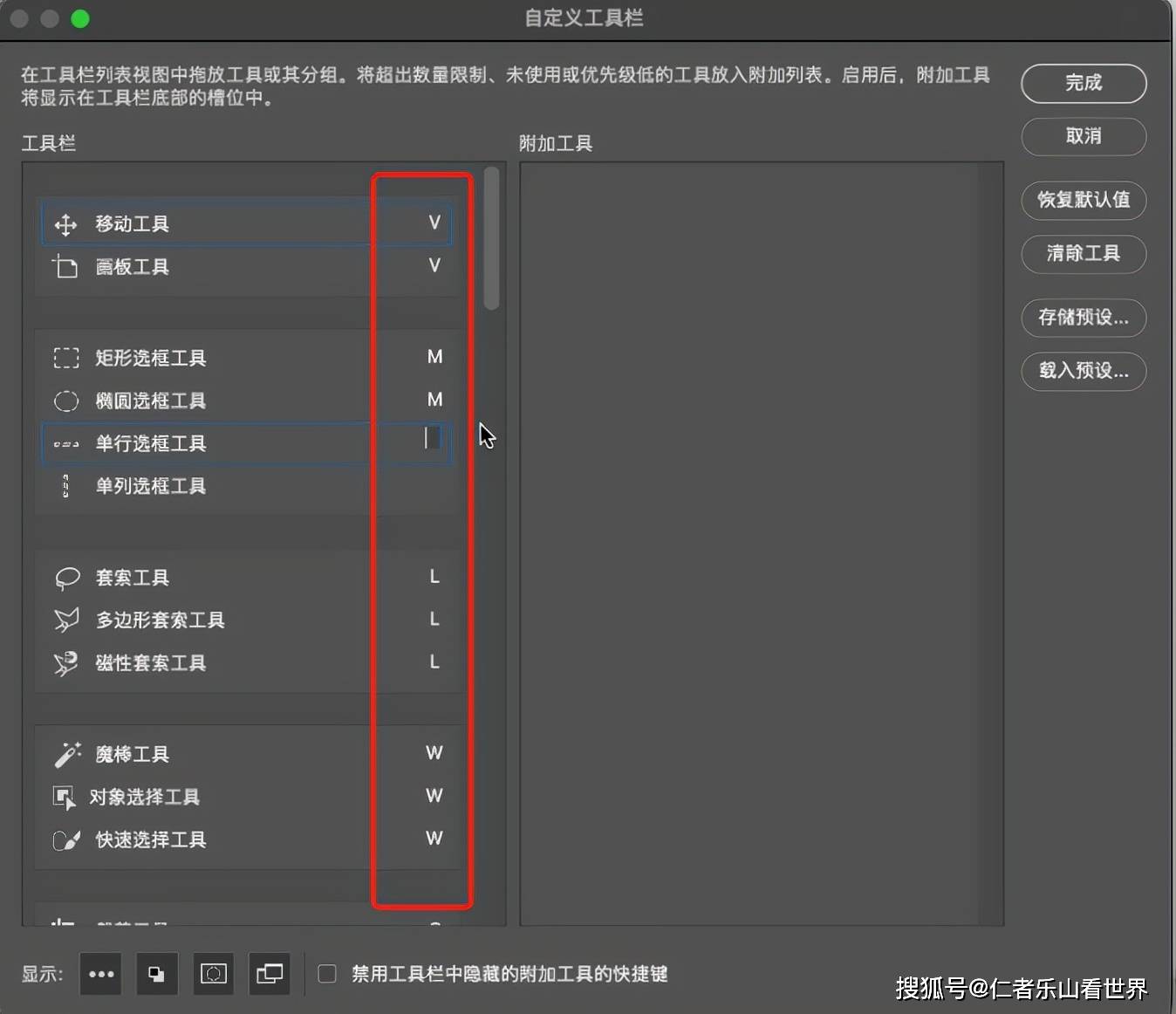
清除所有工具
目前为止,我们大部分时间都在把工具从左侧的工具栏拖动到右边的附加工具中。但是如果你想要精简的工具栏,只保留几个工具。可以单击对话框右上角的【清除工具】按钮。
【清除工具】按钮
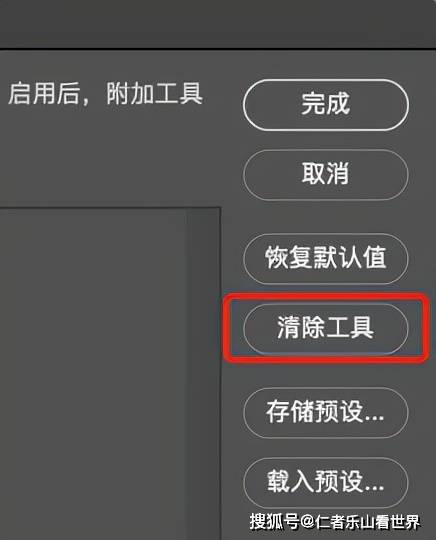
这样左边的工具栏完全边控,每个工具都移动到了附加工具中。
快速清除所有的工具
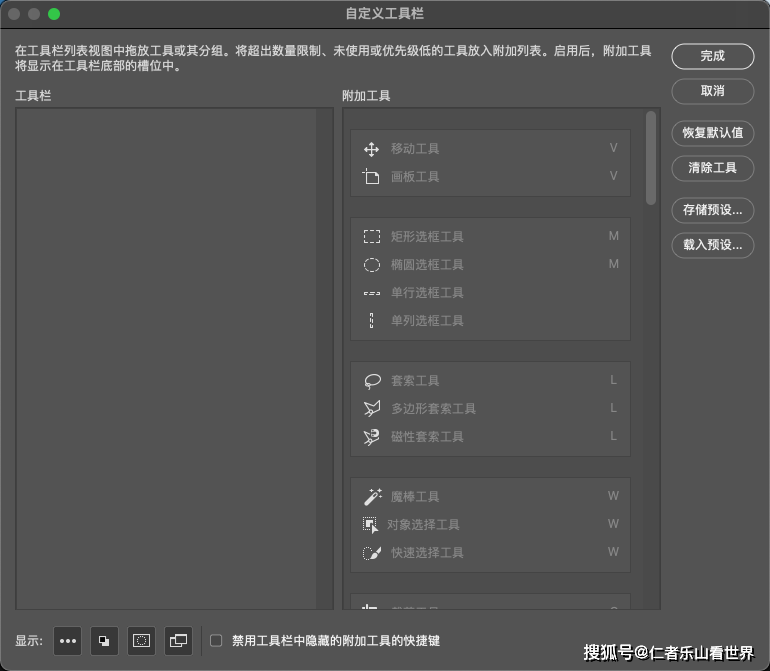
隐藏其他工具栏选项
我们还可以通过【自定义工具栏】对话框来隐藏其他工具栏选项。你可以在工具栏底部发现【编辑工具栏】、【设置前景色/背景色】、【快速蒙版模式】和【屏幕显示模式】这四个图标。
工具栏底部的附加选项
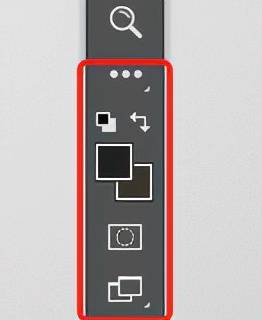
我们可以单击【自定义工具栏】对话框底部的显示图标来关闭这些图标。要把它们重新打开,只需再次点击它们。要注意如果隐藏了【设置工具栏】图标,你将不能再查看附加工具区域。另外只能通过在屏幕上方【编辑】菜单中【工具栏】选项来访问【自定义工具栏】对话框。
单击对话框底部的图标可以显示或隐藏这些选项

恢复默认的工具栏
要想恢复到 Photoshop 的初始、默认的工具栏,可以在对话框中单击【恢复默认值】按钮。
【恢复默认值】按钮

保存自定义工具栏预设
保存预设
要想将自定义工具栏布局保存为预设,可以单击对话框里的【存储预设】按钮来保存预设。
单击【存储预设】按钮

给预设添加一个文件名,然后单击【存储】按钮。你可以将多个预设,每一个预设针对不同的任务。
命名后单击【存储】按钮
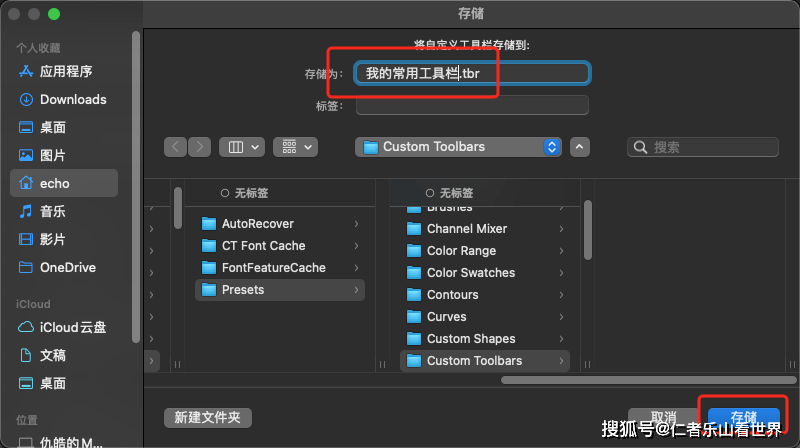
载入预设
如果需要载入工具栏预设,需要单击对话框中的【载入预设】按钮,选择需要的预设后单击【打开】按钮就可以载入之前保存的预设了。
【载入预设】按钮
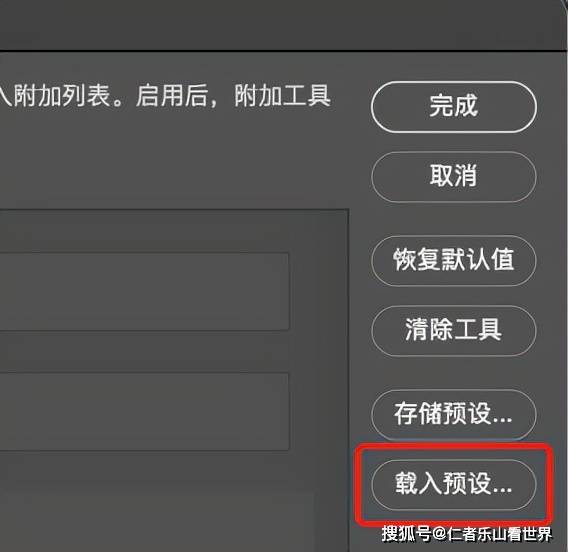
关闭自定义工具栏对话框
最后要想关闭自定义工具栏对话框并保存所做的修改,我们需要单击【完成】按钮。要想关闭它却不保存修改,可以单击【取消】按钮。
单击【完成】按钮可以保存修改后关闭对话框

现在我们已经知道了所有关于工具栏的知识!
