关于打印设置,这些技巧你得会几个,留着备用~
近期,许多的同学都在反应关于打印的一些设置的技巧,今天小编给大家再次整理了一下关于打印设置的一些技巧,希望对大家在日常的实际操作中能有一定的帮助。
01
每页都打印标题行
为了方便阅读,对于每一页都要重复打印上第一页的标题行。操作步骤为:
单击【页面布局】-【打印标题】,在弹出的对话框中在【打印标题】框中框选标题行,如下图所示:
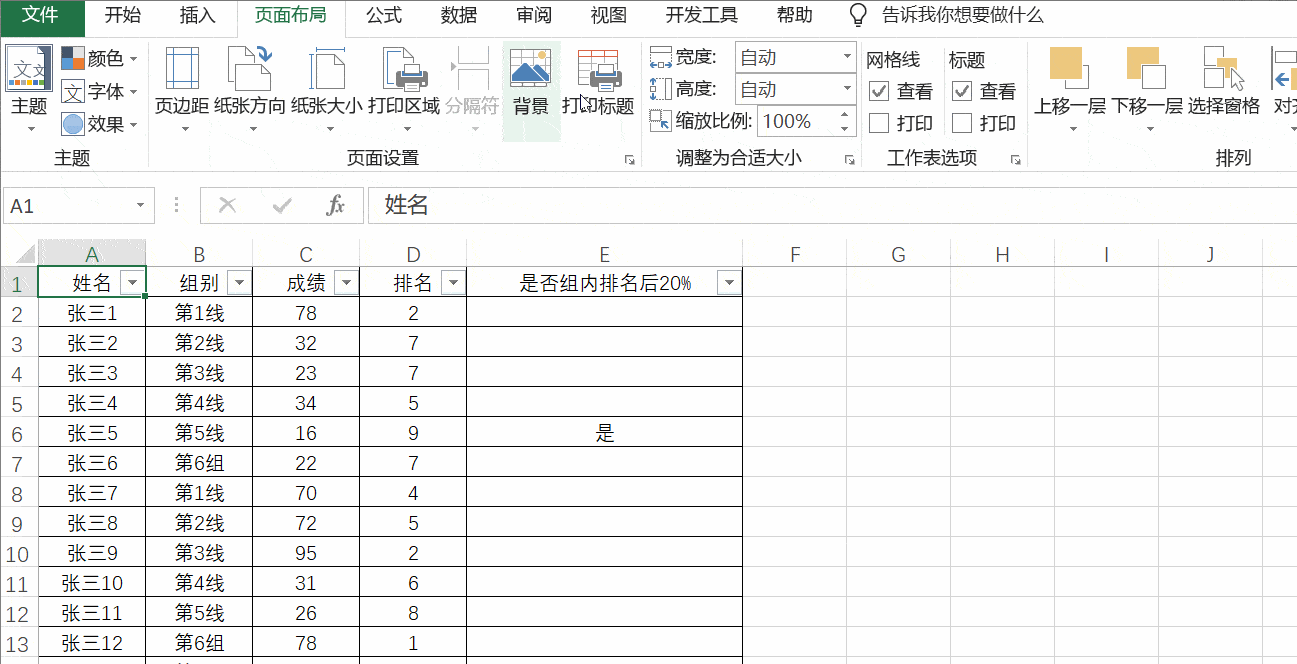
02 01
打印的时候不打印错误值
有时候,在打印的时候为了不让计算产生的错误值显示,可以在打印的时候进行设置即可。具体操作步骤为:
按单击【页面布局】-单击右下面的箭头符号,打开打印设置,在【错误单元格打印为】下拉选择为“空白”即可。如下图所示:
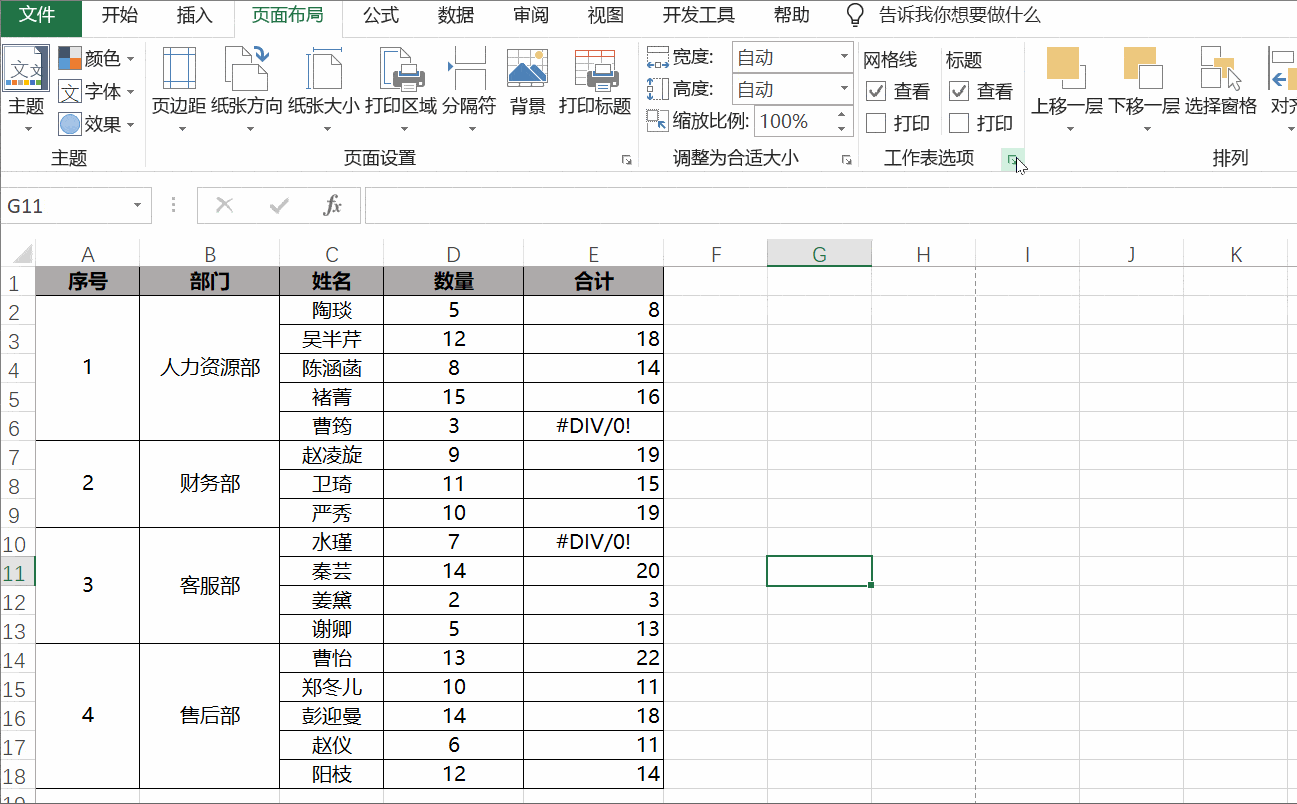
03 01
打印网格线与标题
在某些特别的打印中,会要求打印网格线与行标与列标,那么这个时候怎么操作呢。具体操作步骤如下:
单击【页面布局】-【网格线】下面勾选【打印】,要【标题】下面勾选【打印】,如下图所示:
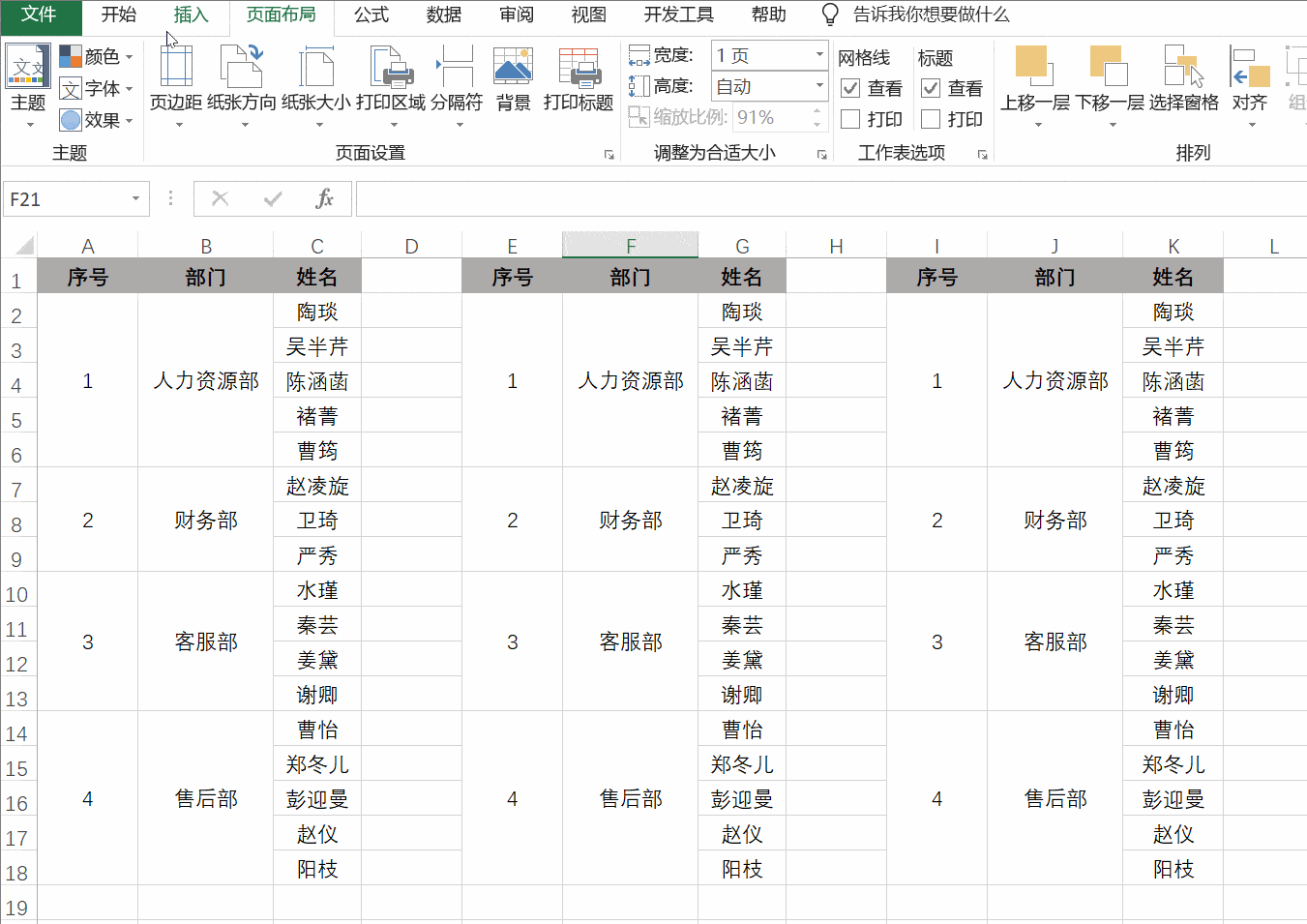
04 01
打印合并单元格时边框显示不全
在有合并单元格打印的文档时,在页面底部的合并单元格的连线会显示不全,如下图所示:
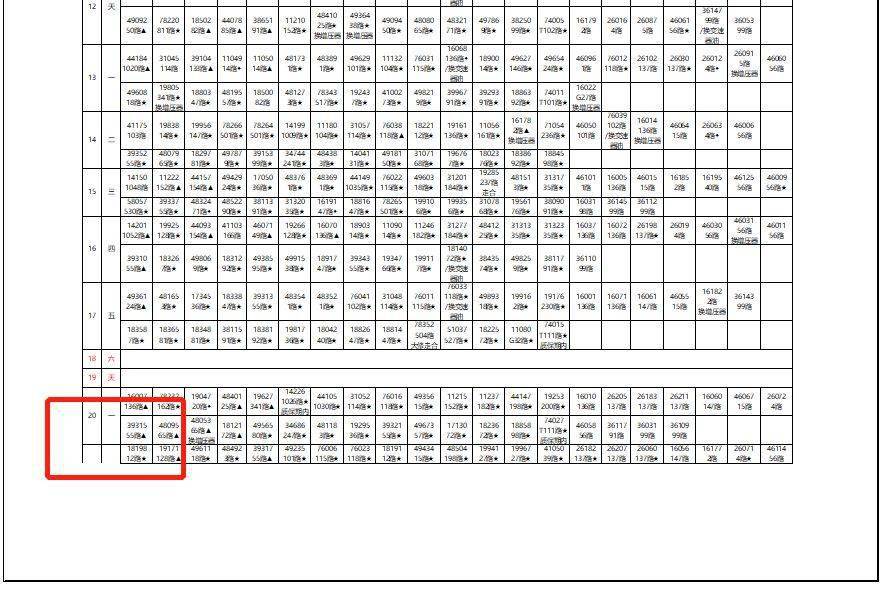
具体操作步骤如下:
在打印预览里面,单击【页面设置】,在弹出的对话框中选择【工作表】选项,然后勾选【网格线】-【确定】。如下图所示:
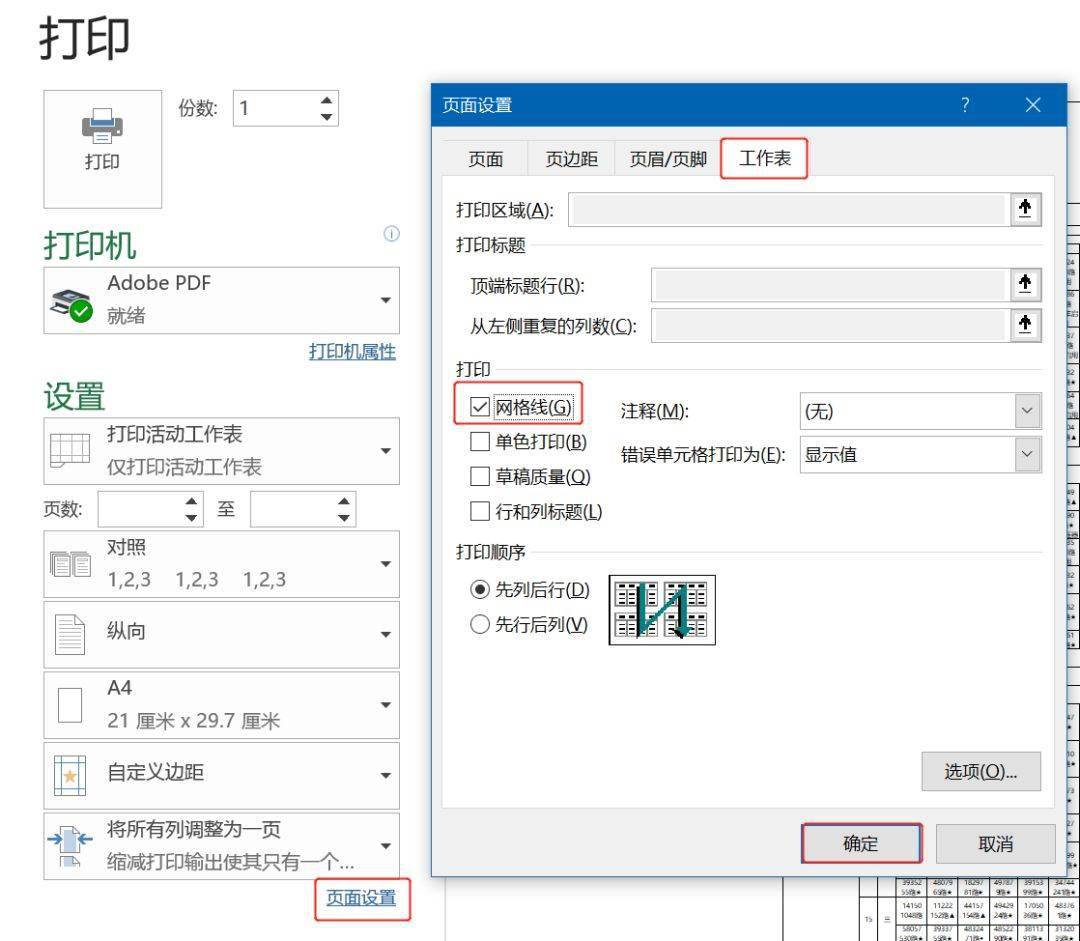
05
打印批注
在工作表中,为了方便阅读,有时候是需要打印批注的内容的,这该如何操作呢?操作步骤为:单击【页面布局】,单击箭头调出打印设置对话框,在【注释】框中下拉选择在【工作表末尾】,如下图所示:
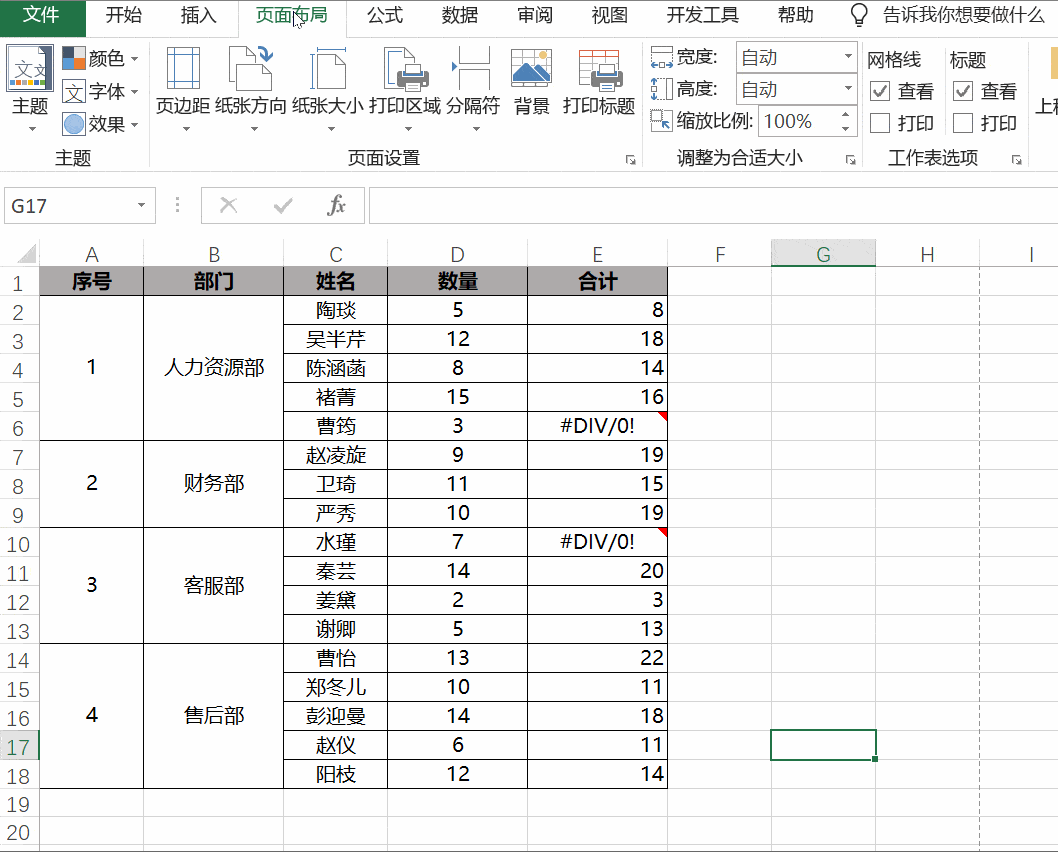
注:也可以选择【如同工作表中的显示】,但是这样的话就会把其中的一些内容会遮挡住,也会影响阅读。
06
快速调整行列边距
在打印设置时,为了快速地调整某个边距的位置,可以在打印预览下面进行调整,具体的步骤为:
单击右下边的第一个调整边距的图标以后,在打印预览的模式下会显示边距线,然后使用鼠标单击线,可以左右拖动调整。如下图所示:
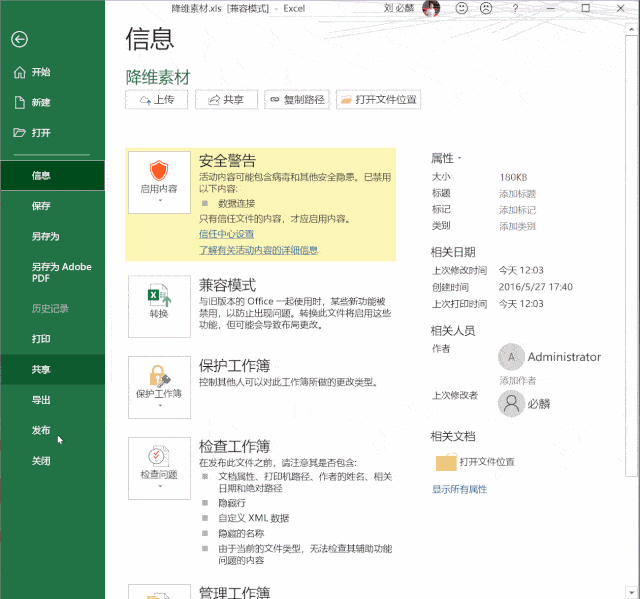
07
快速调整打印区域
在分布预览视图下面可以快速地调整打印的区域。具体操作步骤为:
单击【视图】-【分页预览】,然后可以看到有蓝色的线框,单击蓝色边线的线框,拖动的时候就可以改变打印区域的大小,在分页的边线上拖动可以改变每页的打印的范围。如下图所示:
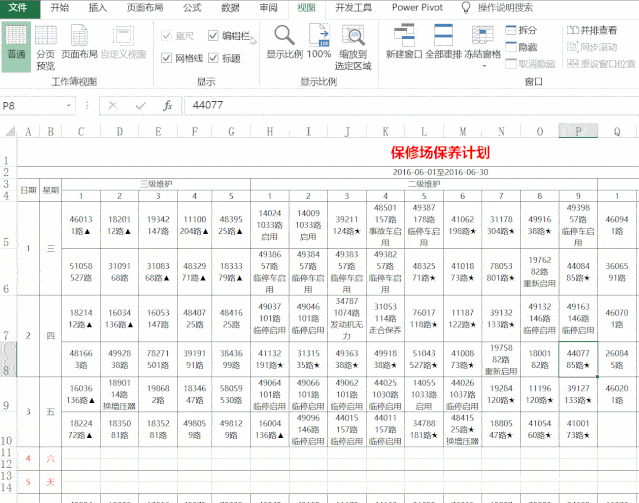
08
缩放调整
打印时需要对于某些页码比较多或者大的区域进行打印时,通常要进行缩放。操作步骤如下:
单击【布局视图】-【缩放比例】在值框中输入要缩放的比例即可。如下图所示:
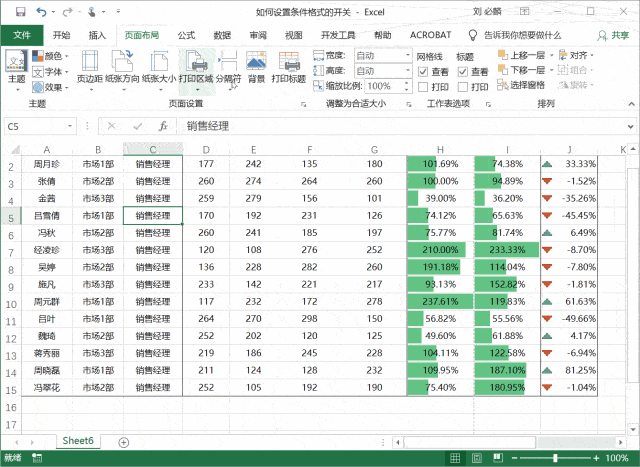
09
一次性打印工作簿中的所有的工作表
对工作簿中的所有的工作表一次性全部打印出来。具体操作步骤如下:
单击【打印】,在打印预览中的【设置】里面下拉选择【打印整个工作簿】,然后右面的预览里面就显示了全部要打印的内容。如下图所示:
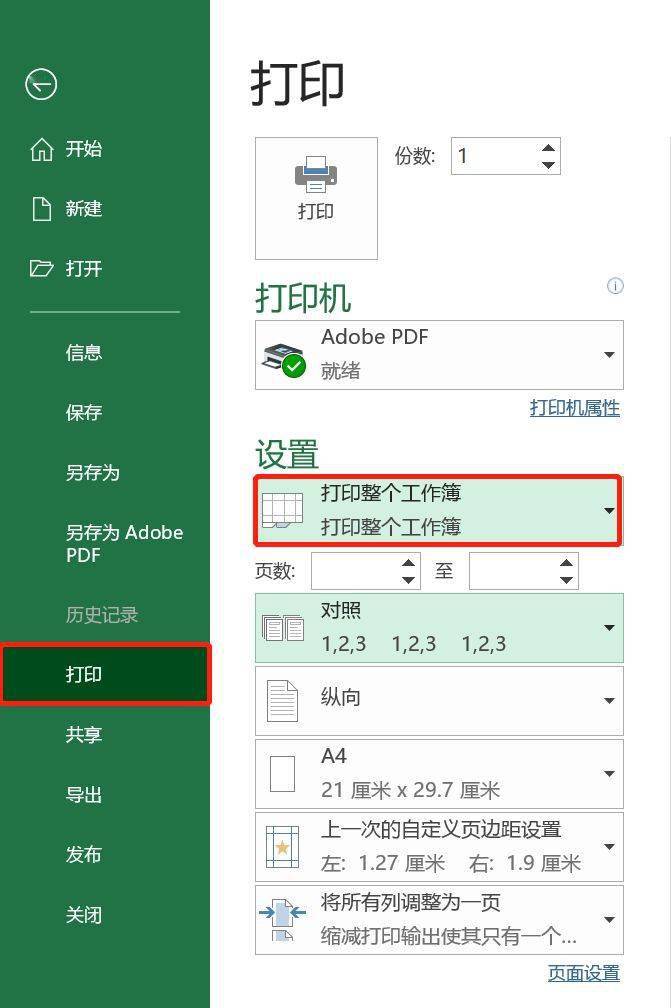
来源:24财务excel。









